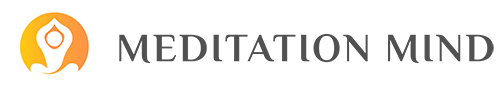One feature that really helps set our Discord community apart is Bloom, our custom bot. Bloom welcomes all new members, so it’s often the first name people will see when joining the server. While Bloom helps with a wide range of administrative tasks such as this, what makes the bot invaluable to our community members is the meditation tracking and stats functionality it offers. Bloom tracks meditation sessions, provides stats (with graphs!), and manages vanity roles for meditation streaks and total time meditated.
Keep reading to learn how to use these features, along with a handful of other commands that community members may find interesting or useful.
Meditation Tracking
Meditation Tracking Stats
Tracking and Stats Customization
Meditation Challenges and Courses
Community Enhancements
Meditation Tracking
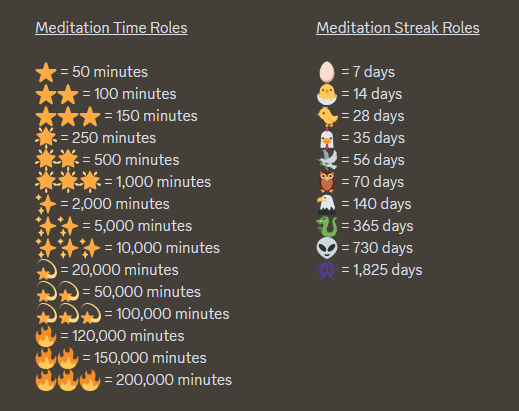
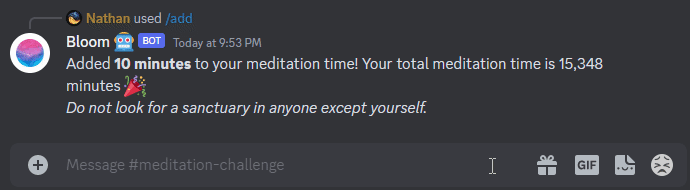
There are also options to specify seconds, privacy, and a UTC offset. Setting the privacy to “private” will make the add anonymous. All adds use UTC by default, unless a custom offset is specified. For more information, see /customize, which allows you to set your own personal defaults for these settings. However, note that any settings specified when using the /add command will override your personal profile settings.
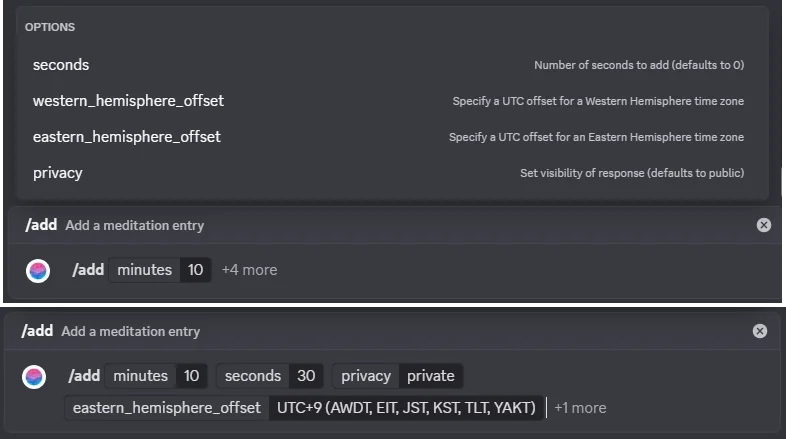
Note that when attempting to add more than 300 minutes at once, Bloom will ask you for confirmation, like the following.
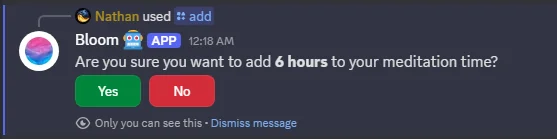
One may wish to add large amounts of time on occasion, e.g., after a silent retreat. Time tracking is based on the honor system and members are welcome to track any legitimate time spent practicing. Vanity roles are purely cosmetic, so there is nothing to be gained from cheating. However, note that exceedingly large false entries will skew the server stats, which is unfair to other members. Please be considerate.
Bloom also supports importing sessions from some of the most popular meditation apps: Insight Timer1, Waking Up2, and VA Mindfulness Coach3, and Finch4. If you use an iOS device, you can import sessions from your Apple Health data5, which expands support to any meditation app that tracks Mindful Sessions, and most of them do!
- 1In the app, go to Settings > Features & Preferences > Sessions > Export log
- 2On the website, go to More > Account Settings > Export progress
- 3In the app, open the pop-up side menu and go to Export User Data (Mindfulness Logs Data)
- 4In the app, go to Settings > (Account) Your data > Export data > Export. Unzip the export file and import the BreathingSession.json and/or TimerSession.json file(s).
- 5See Share your health and fitness data in XML format and below for extracting Mindful Sessions
There are two ways to import data. The easiest is to use the /import file command, which will upload your exported log file directly to the bot. Alternatively, upload the file to #meditation-tracking, copy the message link, and then use the /import message command with that link, as shown below.
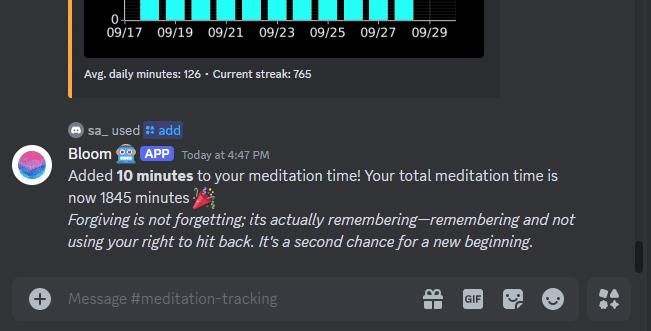
Both methods can also be used in a DM with Bloom! However, when using /import message in a DM, you will need to provide the message ID instead of a message link. You can either enable Developer Mode and get the message ID directly, or just get the message link and use the set of numbers that comes after the final forward slash. For example:
https://discord.com/channels/@me/1135559111430393878/1287929233099849771
In the above message link, the final bolded set of numbers is the message ID. Just upload the CSV file to a DM with Bloom and then use the command with the message ID. It will be automatically processed and the add will be announce in the #meditation-tracking channel, like usual.
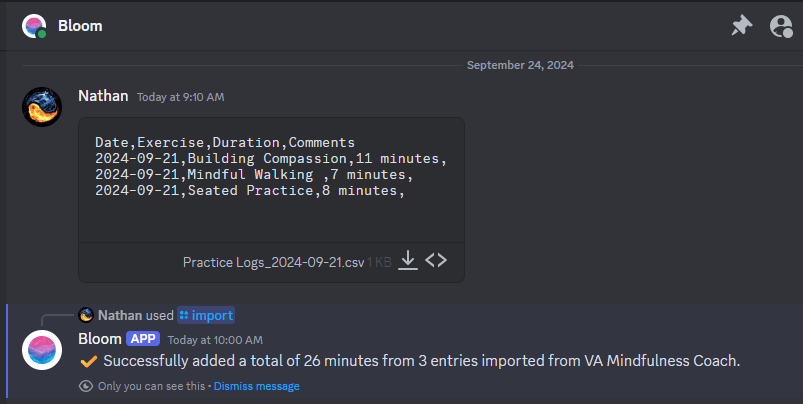
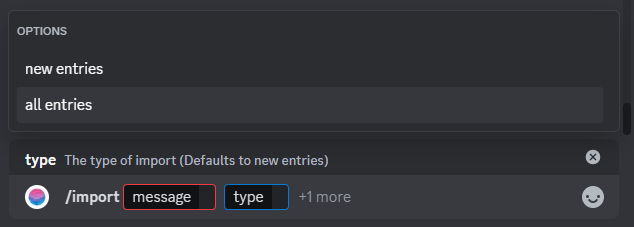
If you are importing Insight Timer or Apple Health data, selecting “all entries” is safe because Bloom will check start and end times and skip any entries that overlap with previous data. However, CSV files produced by Waking Up and VA Mindfulness Coach only include date and duration, so checking for overlap is not possible.
If you use an iOS device, we recommend using Apple Health data for the most accurate logging. Luckily, if you have Apple Health sync turned on, data from both Waking Up and VA Mindfulness Coach will be included.
The Apple Health data export can be extremely large, as it includes much more than Mindful Sessions. But don’t worry—we’ve created a program that will extract the data for you. Just download Bloom Bot Parser (available for Windows, MacOS, and Linux), run it on your PC, select your Apple Health export data file, and the program will supply a CSV file for use with /import.
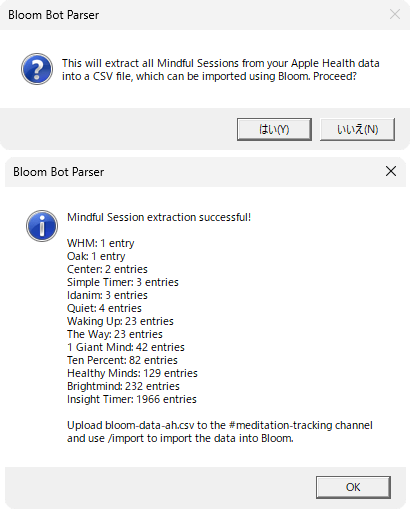
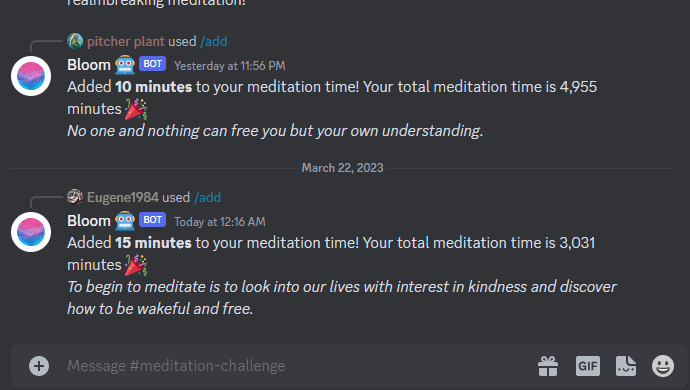
While there are several reasons you might want to review past session data, the most common use for this command is to retrieve an individual session ID. This is required to remove a session, which we will cover below.
If you ever need to remove a session, simply use the /remove command. You will need the session ID*, which you can retrieve using the /recent command (see above). Shown below is a recently added entry, which we will remove as a demonstration.
*Session IDs use code block markdown, which makes copying easy on mobile—just tap the ID!
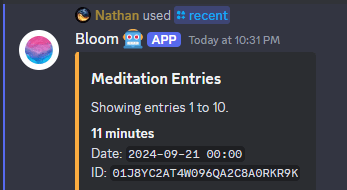
Note the session ID: 01J8YC2AT4W096QA2C8A0RKR9K. To remove this session, use the /remove command and offer this ID as input, as shown below. The session will be deleted and you will be given confirmation.
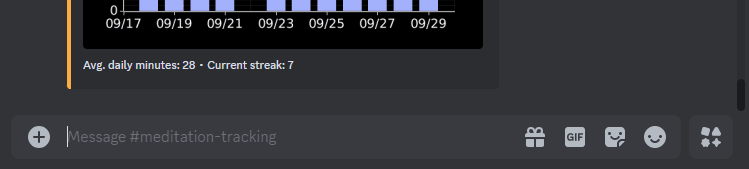
Meditation Tracking Stats
To check your meditation streak, just use /streak. Optionally, you may specify the user whose streak you would like to see. If no user is specified, your own streak will be shown.
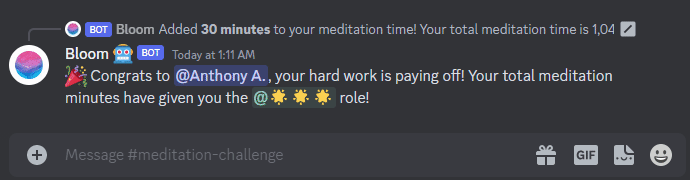
(New!) In addition to your current streak, /streak now also shows your longest streak.
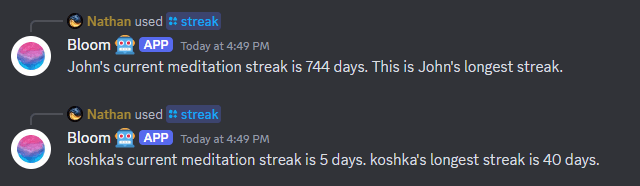
You can show the streak privately via ephemeral message by setting privacy to “private.” Also see /customize, which allows you to set your own streak to private or disable streak reporting. However, note that any settings specified when using the /streak command will override your personal profile settings.
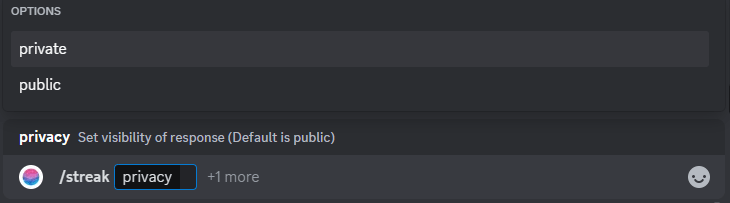
Bloom can display stats for both individual users and the overall server, using the /stats user and /stats server commands, respectively.
All stats include graphs, with data displayed in orange on a black (dark mode, the default) or white (light mode) background, which can be toggled using the theme option. Stats for members who are monthly supporters on Patreon or Ko-fi will be shown using the member’s custom role color, which is a donator perk.
Below are examples of server stats in dark mode (left) and light mode (right).
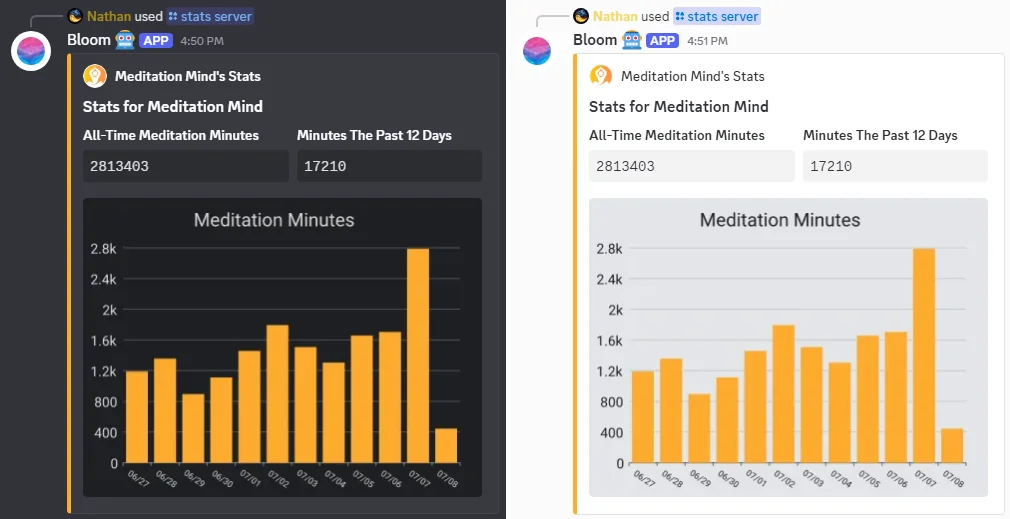
Both user and server stats default to daily minutes. Optionally, graph data may be specified. You may choose either meditation minutes or session count, using a timeframe of daily, weekly, monthly, or yearly.
Stats are also offered in multiple styles: bar chart (default, seen above), bar chart with combined data (below on left), and area chart (below on right).
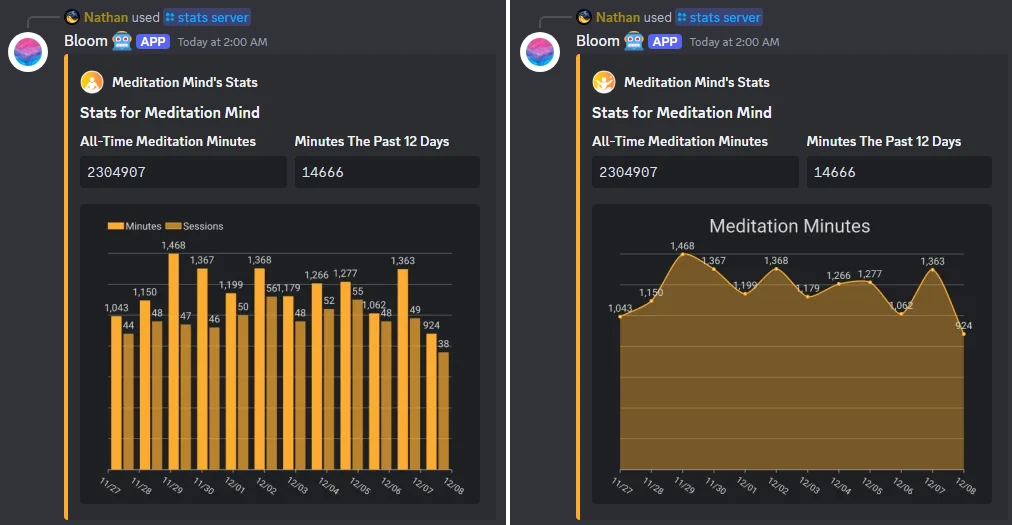
Stats may be displayed privately by setting the privacy option to “private.” User stats always show the current streak, unless streak reporting is disabled in the user’s personal profile. For more information about these settings, see /customize, which also allows you to prevent others from viewing your stats.
Bloom can also display individual /stats bests.
When viewing an individual’s overall personal bests (the command default), an image will be generated that shows best day, week, month, and year for both time meditated and session count (below on left). Visibility honors the user’s stats privacy setting, and can also be optionally specified when using the command.
In addition to overall bests, you can view a Top 5 or Top 10 list for each combination of stat and period (top five weekly times shown below on right). Top 5 and Top 10 lists are shown privately regardless of privacy settings to prevent flooding of the channel due to their size.
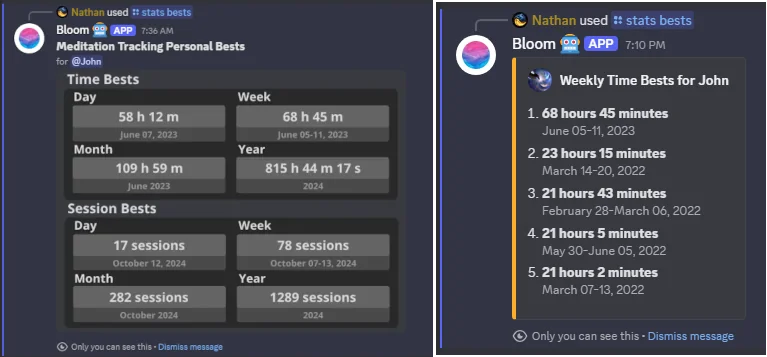
Bloom also offers /stats leaderboard charts. Both Top 5 and Top 10 leaderboards are available in four timeframes (daily, weekly, monthly, and yearly), sorted by minutes, sessions, or streak, with support for both light and dark modes.
Leaderboards honor individual tracking privacy settings, meaning that private streaks will not be shown and members who have anonymous tracking enabled will be shown as “Anonymous.”
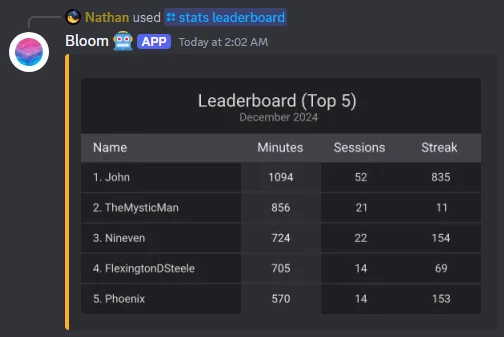
Tracking and Stats Customization
Users can use the /customize group of commands to create their own user profile to personalize their meditation tracking and stats experience. Profile settings include: UTC offset, anonymous tracking, streak reporting, streak visibility, and stats visibility.
Note that slash command options take preference, allowing user profile settings to be overridden when running the relevant command.
To see your user profile, use /customize show. The default settings are shown in the user profile below.
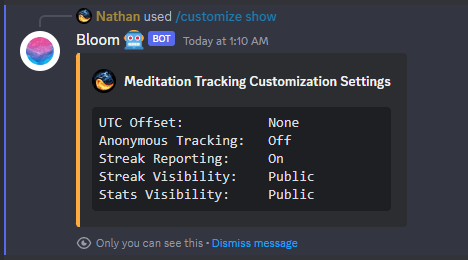
To change the UTC offset, use /customize offset. Select the appropriate hemisphere and then choose the offset for your local time. Whenever you track meditations using /add, the time will be recorded using the offset specified in your user profile.
Note that UTC offsets do not automatically adjust for daylight savings time. You will need to update your profile or manually specify the alternate offset when using /add.
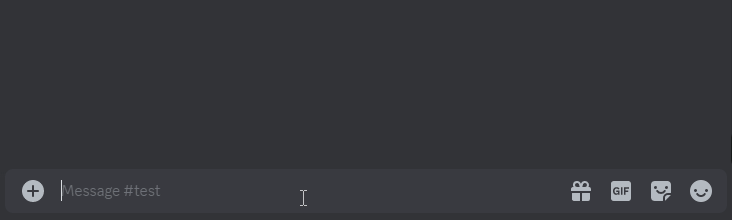
To enable anonymous tracking, use /customize tracking. When you add a meditation session with anonymous tracking enabled, an anonymous entry is displayed in the channel to motivate others, but any personal information (total meditation time, streak and role info) is displayed privately via ephemeral messages, as shown below.
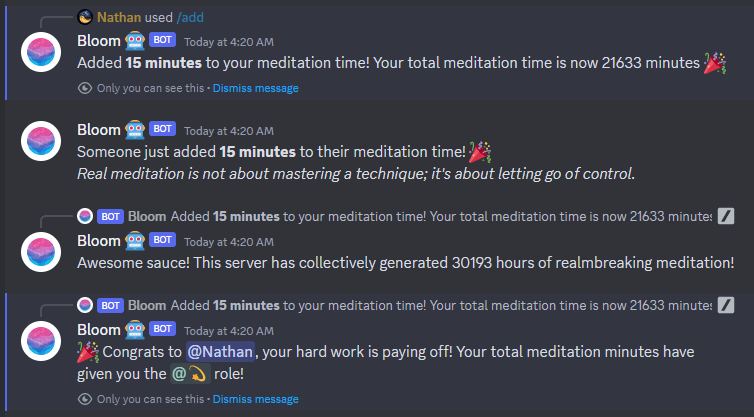
When combined with other privacy settings, this can produce potentially unexpected results. For example, enabling anonymous tracking without setting your streak to private would allow others to view your streak even though your adds are anonymized.
To avoid such surprises, a warning is displayed whenever anonymous tracking is enabled or disabled, and you will be offered the option to automatically adjust the relevant privacy settings, as shown below.
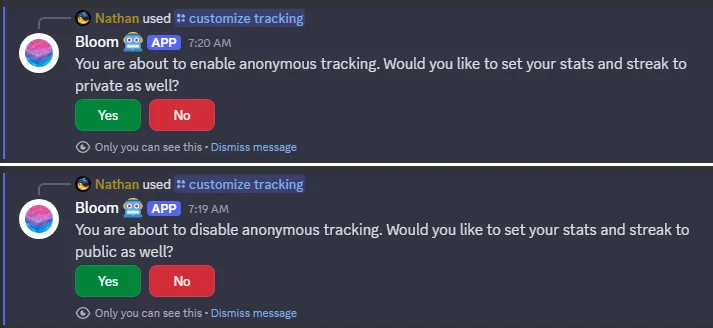
To set the visibility of your streak information or to completely disable streak reporting, use /customize streak.
When you set your streak visibility to private, using the /streak command will display your streak privately via ephemeral message and other members will be unable to view your streak. You can override the display behavior by using the /streak command and setting the privacy option to “public”.
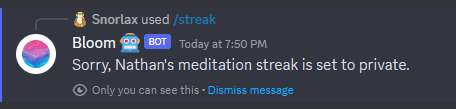
If you turn streak reporting off, your streak role will be removed, your stats will no longer show your streak, and you will no longer receive streak notifications or streak roles when adding time. However, your streak will not be lost. You can still view your current streak by using the /streak command and you will be given the appropriate streak role should you ever decide to turn streak reporting back on.
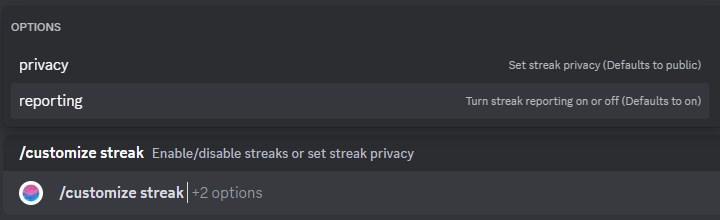
To set the visibility of your stats, use /customize stats.
When you set your stats visibility to private, /stats user will display your stats privately via ephemeral message and other members will be unable to view your stats. You can override the display behavior by using the /stats user command and setting privacy to “public”.
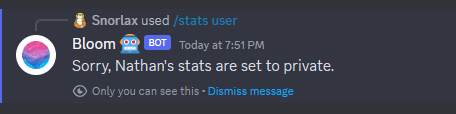
Bloom will offer to log time spent in meditation voice channels automatically. After spending at least five minutes in an eligible* VC, Bloom will ping you and ask if you would like to log your time upon leaving the channel.
In addition to Yes and No responses, you can also choose Always or Never to specify a default response and prevent further prompts.
*Eligible VCs include both #meditate with me channels, #group meditation, and #Meditation Hall (Silent)
You can change these settings directly by using the /customize vc command. In addition to enabling or disabling meditation VC tracking, you can also specify how you would like to receive tracking notifications when using anonymous tracking: private thread (default), direct message, or not at all.
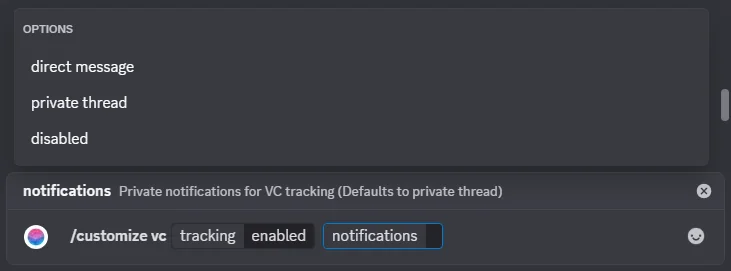
Meditation Challenges
Each month, we host a meditation challenge to help community members establish or rekindle a consistent meditation practice by making it a part of their daily routine. At the beginning of the following month, one participant is randomly chosen to receive a copy of PLAYNE: The Meditation Game.
For those who want to take on a bigger challenge, we also host a 365-day challenge. To enter a challenge, just use the /challenge join command. The command defaults to the monthly challenge. To leave a challenge, use the /challenge leave command.
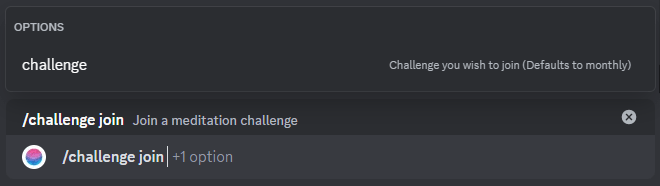
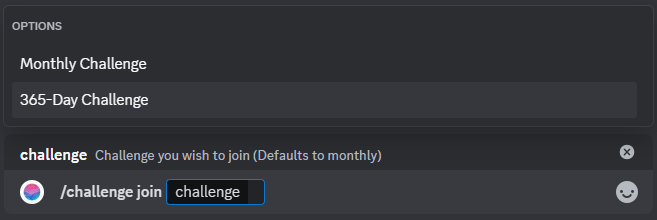
We also have challenge-specific stats for those participating in our monthly and/or 365-day meditation challenges.
Just use the /challenge stats command in #meditation-tracking. The command defaults to stats for the monthly challenge. Use the optional challenge parameter to display stats for the 365-day challenge.
Stats include total and average time and sessions for the challenge period, and current and longest streaks (all-time), as shown below. Streak stat visibility honors individual tracking customization settings.
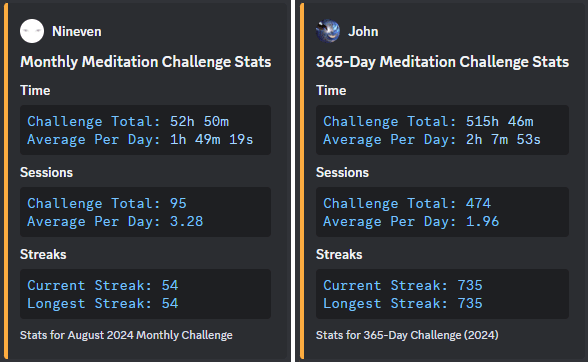
Use /course join to enroll in a course or /course leave to withdraw from a course.
The commands can be used in any channel where you can send messages, and an ephemeral (private) response will be shown in the channel where the command was used, as shown below.
The commands currently default to the Mindfulness Course, which is our free, four-week mindfulness course, based on MBSR and MBCT. When more courses are added, the optional course parameter can be used to specify the course you would like to join or leave.
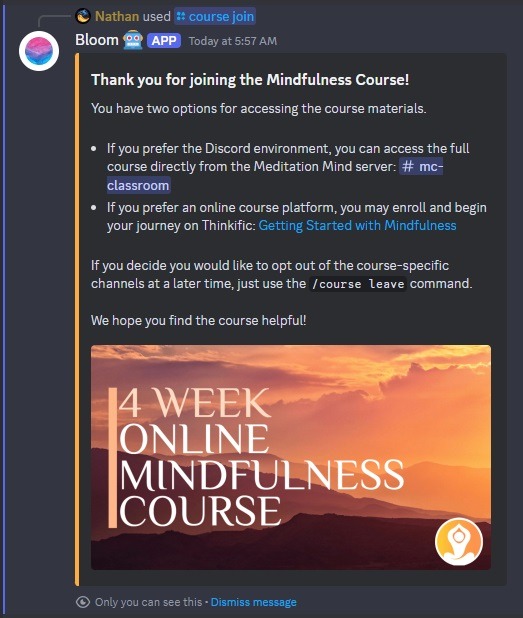
Community Enhancements
You may have noticed that Bloom provides a random quote each time a user adds meditation time. Members may also request random quotes using the /quote command, as shown below.
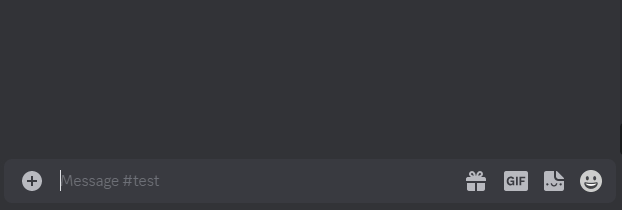
As a donator perk, monthly supporters can also specify an optional keyword or phrase, in search engine format. A search is performed using the specified keyword or phrase to narrow the pool of quotes from which the random quote is chosen. If no matches are found, a random quote is chosen from all available quotes.
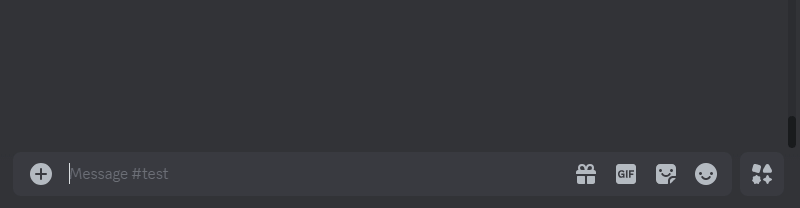
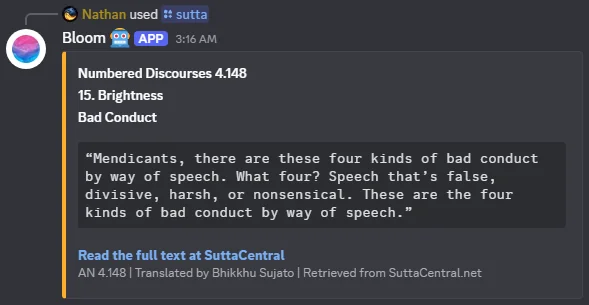
Suttas are randomly chosen from Bhikkhu Sujato’s translations of the Suttapiṭaka, or Basket of Discourses, and retrieved using the SuttaCentral.net API.
Optionally, members can specify the collection (choices shown below) from which the random sutta is chosen. By default, up to 500 characters are displayed, to limit screen space required by the command. However, when the visibility option is set to private, the limit is increased to 3,500 characters.
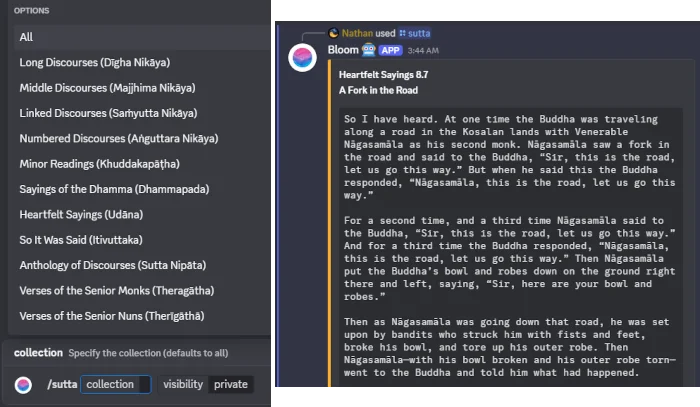
Community members can now bookmark messages for their own personal reference.
To add a message to your bookmarks, right-click or long-press any message and select the Add to Bookmarks command from the Apps context menu. Specify an optional description in the pop-up dialog, or just click submit.
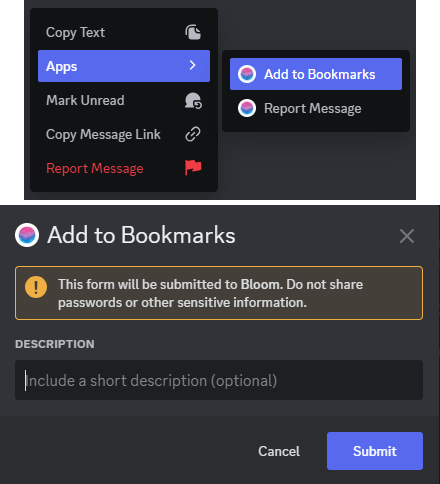
Note that context menu commands will not work in channels where you can’t send messages. To bookmark a message in such a channel, copy the message link and use /bookmark add in any channel where you can send messages.
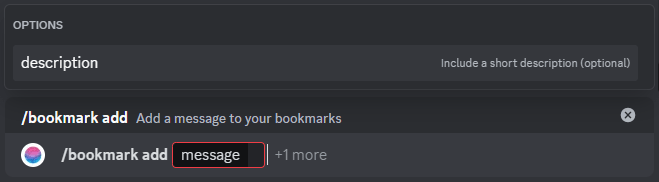
To view your bookmarks, use the /bookmark list command. To remove a bookmark, use /bookmark remove and specify the bookmark ID*, which can be found in the bookmark list.
*Bookmark IDs use code block markdown, which makes copying easy on mobile—just tap the ID!
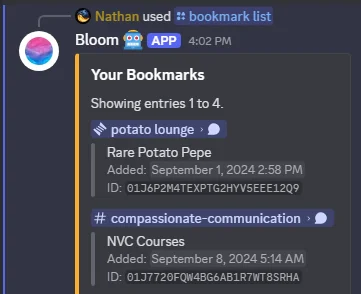
You can also search your bookmarks using the /bookmark search command. This will search your bookmark descriptions, so be sure to add helpful descriptions if you plan on using the search function later.
Search supports quotation marks to indicate that words should appear in a specific order, the “or” keyword, and minus/hyphen (“-“) to indicate that a word should not be included.
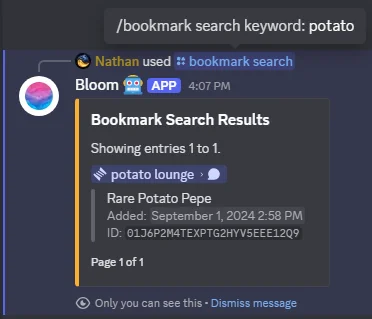
Because bookmarks use database resources, regular members are limited to 20 bookmarks. Unlimited bookmarks is a perk for members who support the community with a subscription on Ko-fi or Patreon.
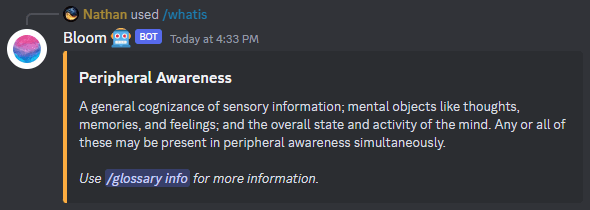
Whenever you want more than a quick, compact definition, you can use the /glossary group of commands. As several of these commands produce significant output, usage is limited to #bot-commands.
Use /glossary info to get full details for an entry, /glossary list to get a list of all available terms, /glossary search for an AI-powered search, or /glossary suggest to suggest a term for addition.
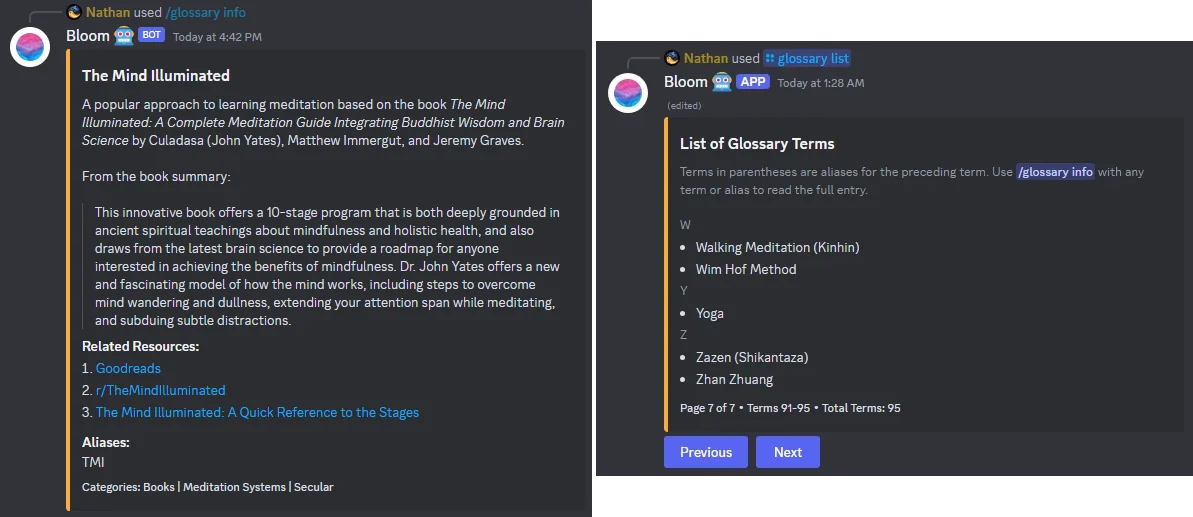
Both /whatis and /glossary info support autocomplete, so if you already have a term in mind, just start typing the name and the available choices will appear.
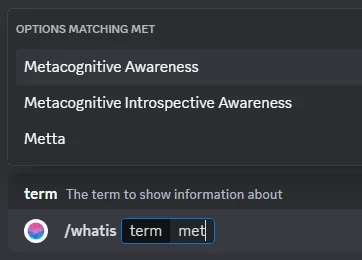
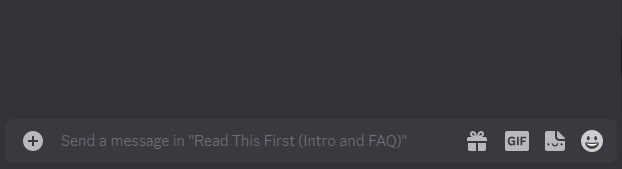
Bloom will post the suggestion in #server-suggestions on your behalf, add voting reactions, and create a thread for discussion. An example can be seen below.
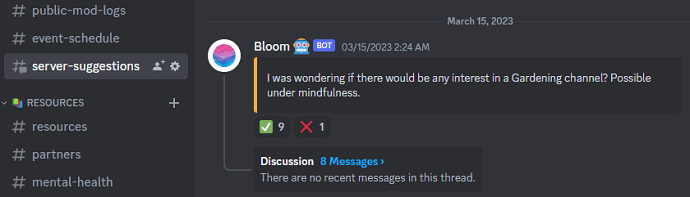
Bloom also manages the server starboard. Any post that receives three four* or more star reactions will be added to the #⭐starboard channel. Below is an example of a message that has received three star reactions. (*As of March 2025, star requirement is four stars.)

As a result, the message has been added to the starboard, as seen below. A link to the original message is included, and the number of stars a message has received is updated dynamically.
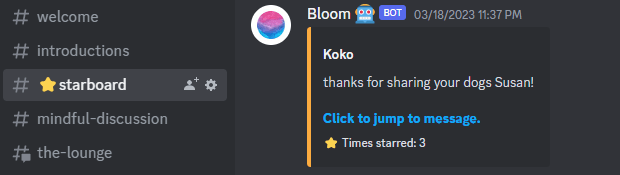
(New!) The starboard now supports multi-image embeds! Starred messages will include up to four images in the embed. An example with two images is shown below.
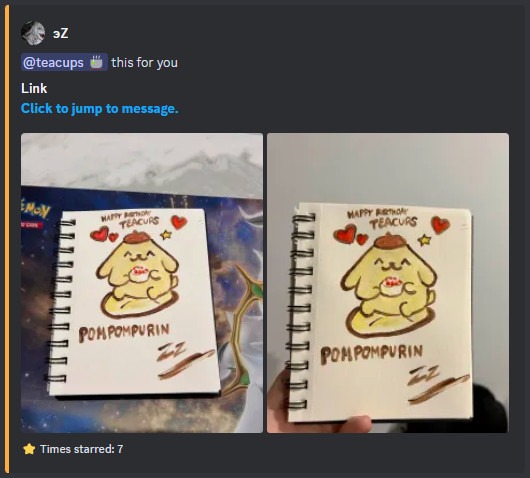
(New!) The starboard will now embed Tenor GIFs when a URL is the only content included in the starred message. In order to display and update correctly, the format is slightly different from other starboard messages, as seen below.
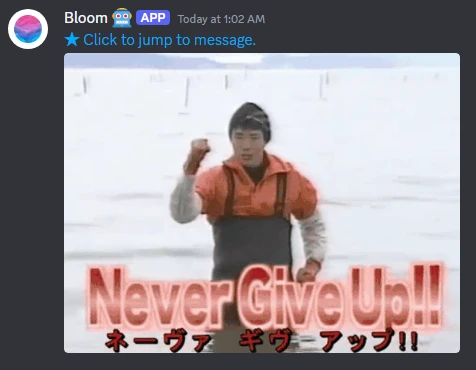
Bloom also offers easy and anonymous reporting of messages, either using the context menu or by emoji reaction. While our moderators work hard to maintain a harmonious atmosphere, it can be difficult to keep an eye on chat 24/7. Community members can help alert moderators to potential issues, and reporting a message is the quickest way to do so.
To report a message using the context menu, simply right-click (or press-and-hold on mobile) and select Apps > Report Message. Below is an example of a message being reported for excessive adorableness. (Just a joke – we love adorable animals!)
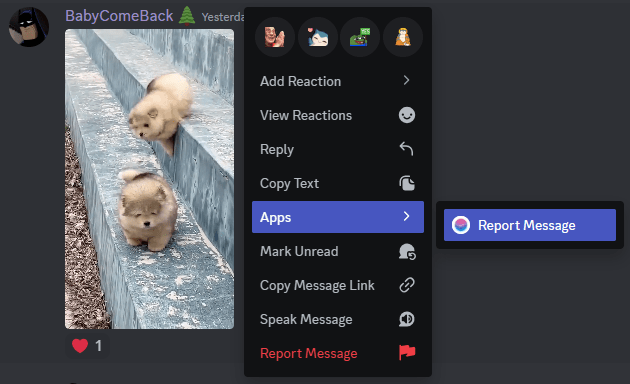
To report a message by emoji reaction, simply react with the :reportstaff: emoji (![]() ), as shown below. The reaction will be removed immediately by Bloom.
), as shown below. The reaction will be removed immediately by Bloom.
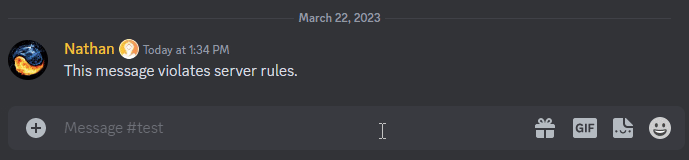
Both methods will notify the moderators immediately. For context menu reports, you will receive confirmation via ephemeral message (below, left); for reaction reports, you will receive confirmation from Bloom via DM (below, right).

Note that if Bloom is down, it will not be able to remove your reaction. This makes context menu reporting the safer choice, since anonymity will be preserved even in case of failure.
As you can see, Bloom adds a lot to the community, and it handles many other tasks behind the scenes, too. We are constantly working on not only improving efficiency and stability of the bot, but also adding new features, which will be added to this page as they are released.

@meditate with me