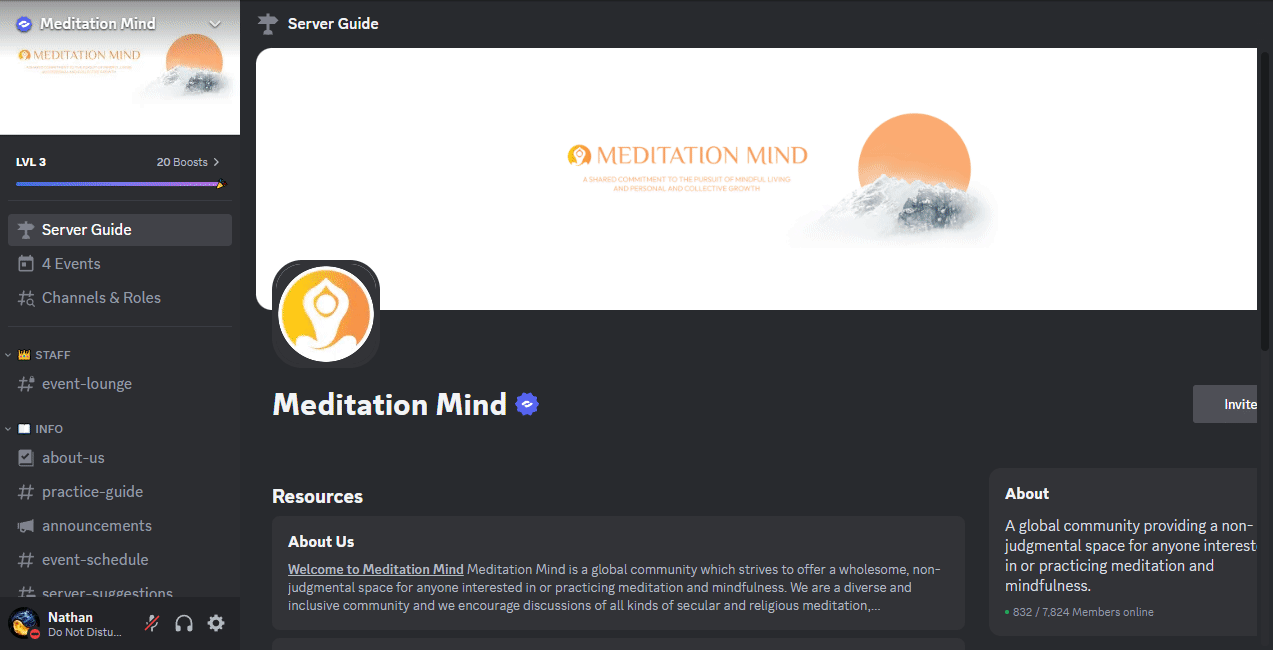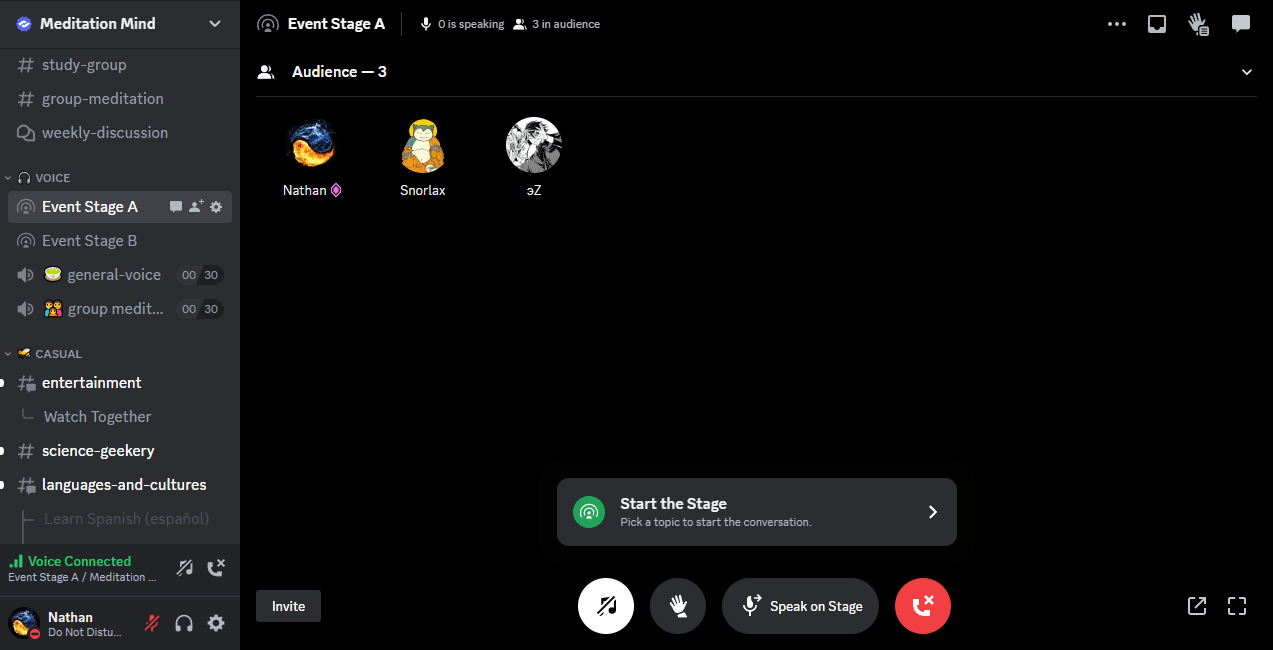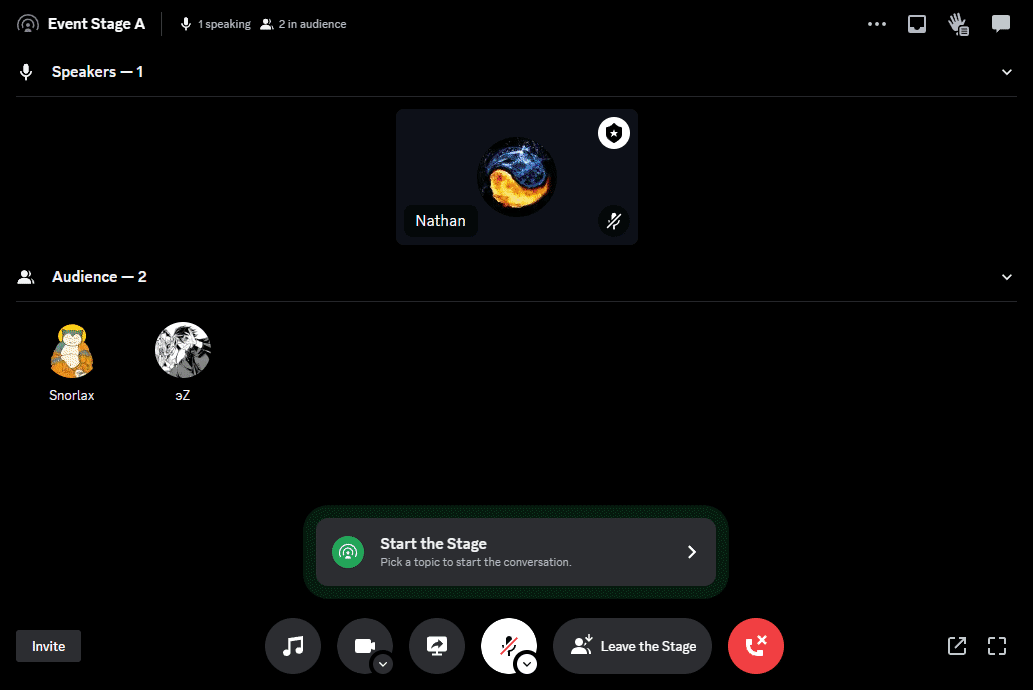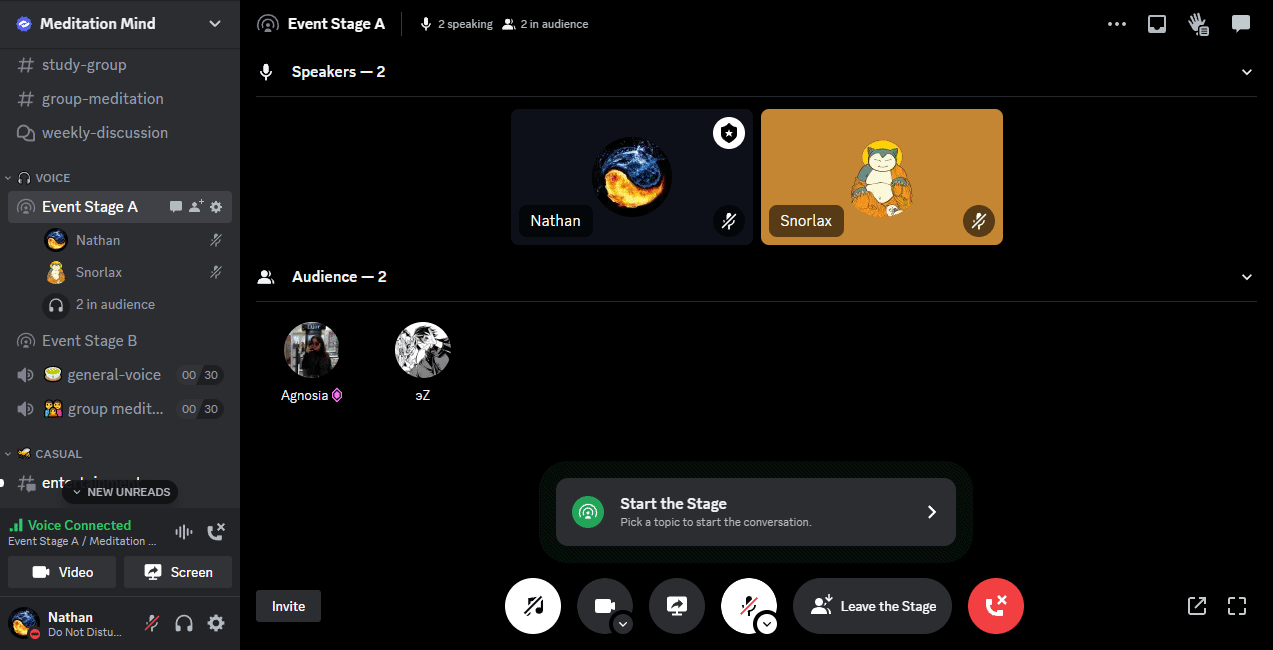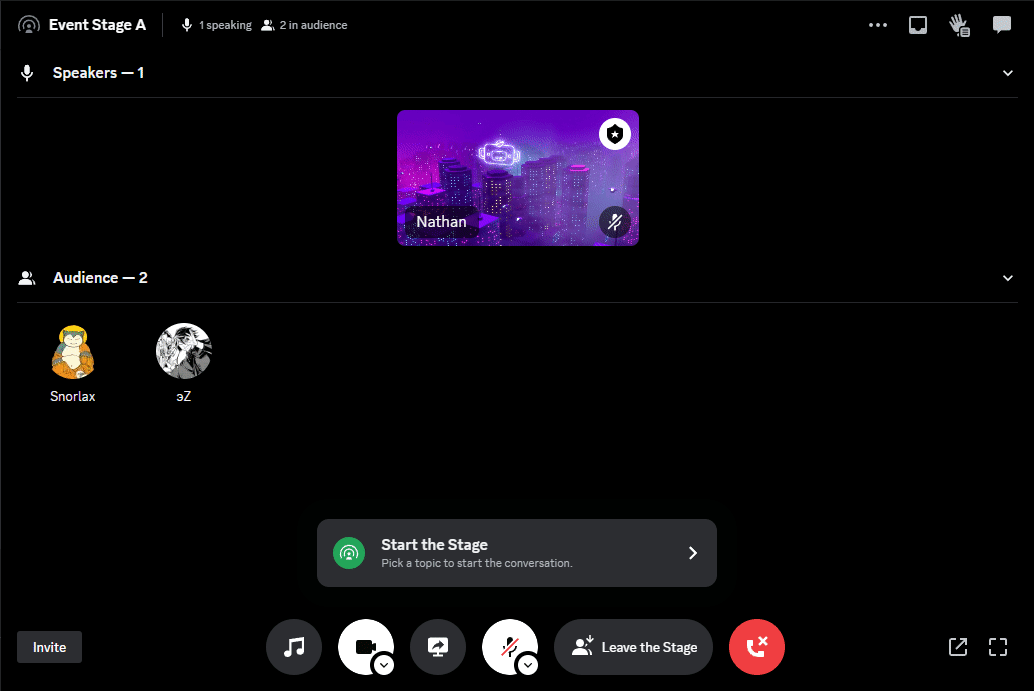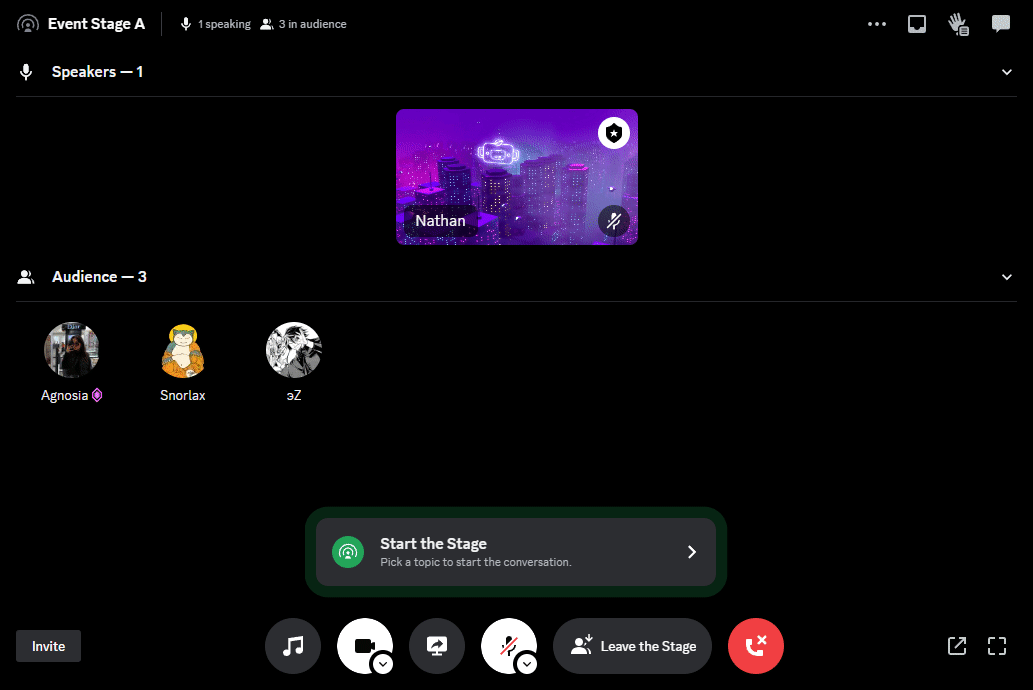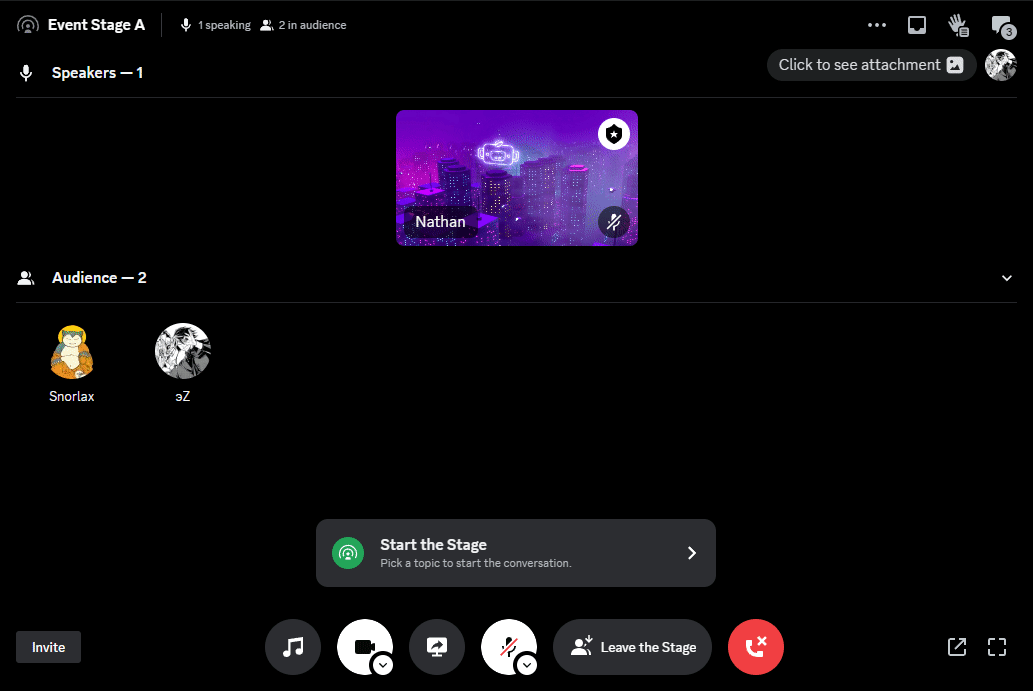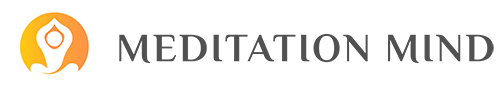Chat and Requests to Speak
Access the stage chat and Requests to Speak via the two icons in the upper-right corner. When a user requests to speak, a red notification will appear on the Requests to Speak icon and a hand will be shown on the requesting user's profile picture. To accept or deny, open the Requests to Speak window and click either Invite to Speak or Dismiss. If you click accept, the user will join you under Speakers. If the user does not step off the stage when they have finished speaking, you can right-click their box and select Move to Audience. You can also manually invite a user to speak by right-clicking their icon and selecting Invite to Speak.